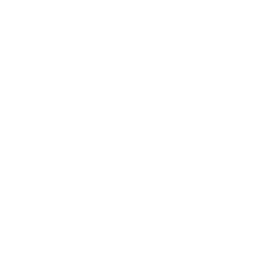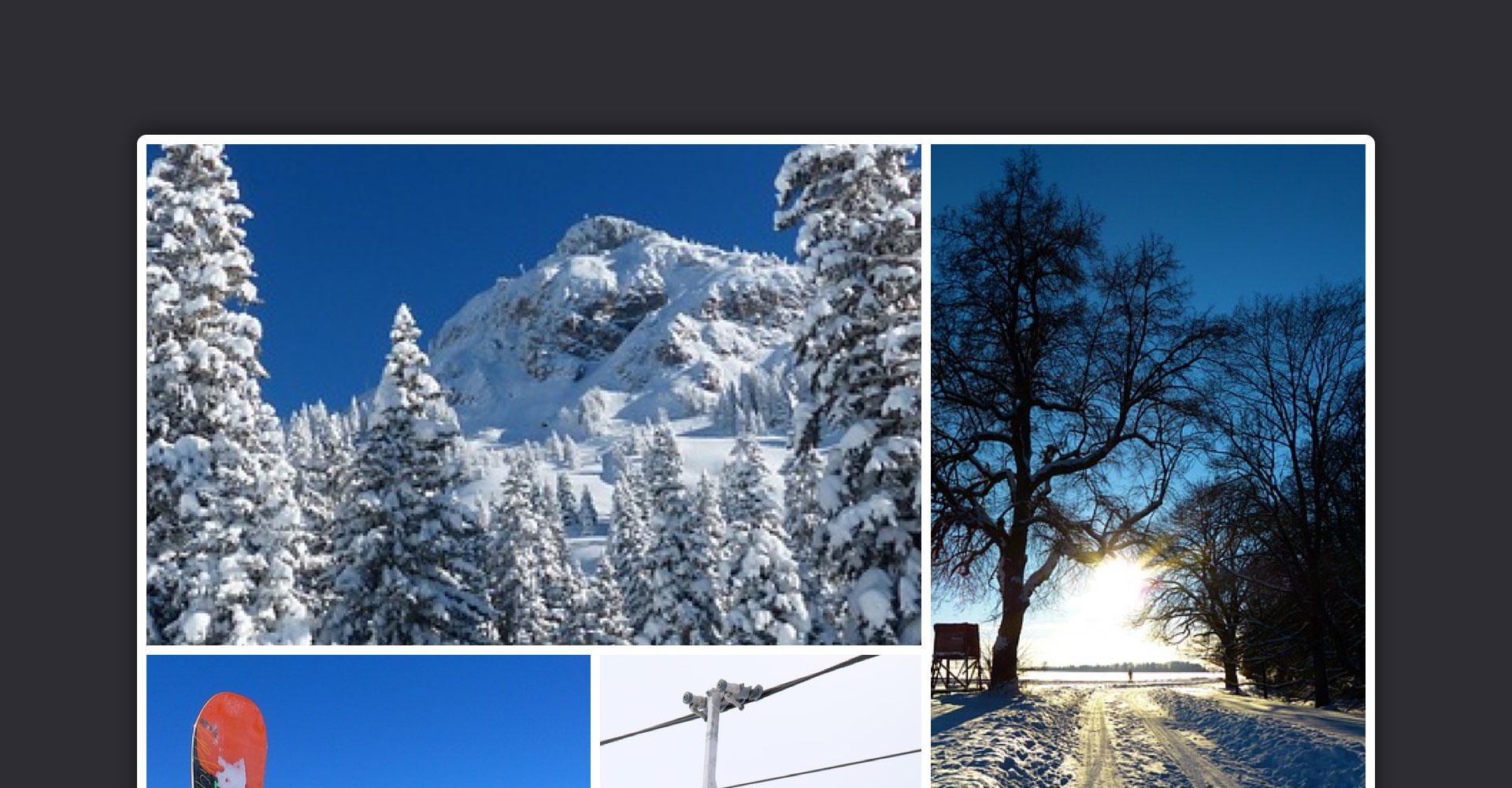
Create a Photo Collage
In this Graphic tutorial you will learn how to create a photo collage design with various layouts using imported images and photos.
Graphic can import images and photos from different file types, including PNG, JPEG, TIFF, etc., and has tools for cropping, scaling, and masking images within shapes.
Step 1 - Create a New Document
For this tutorial we'll create a new 798 x 600 pixel document. Go to File > New (Command + N) to bring up the New Document panel. Select the Grid document style and set the document units to pixels. Set the document dimensions to 798 pixels wide by 680 pixels high and then click Choose to create your document.
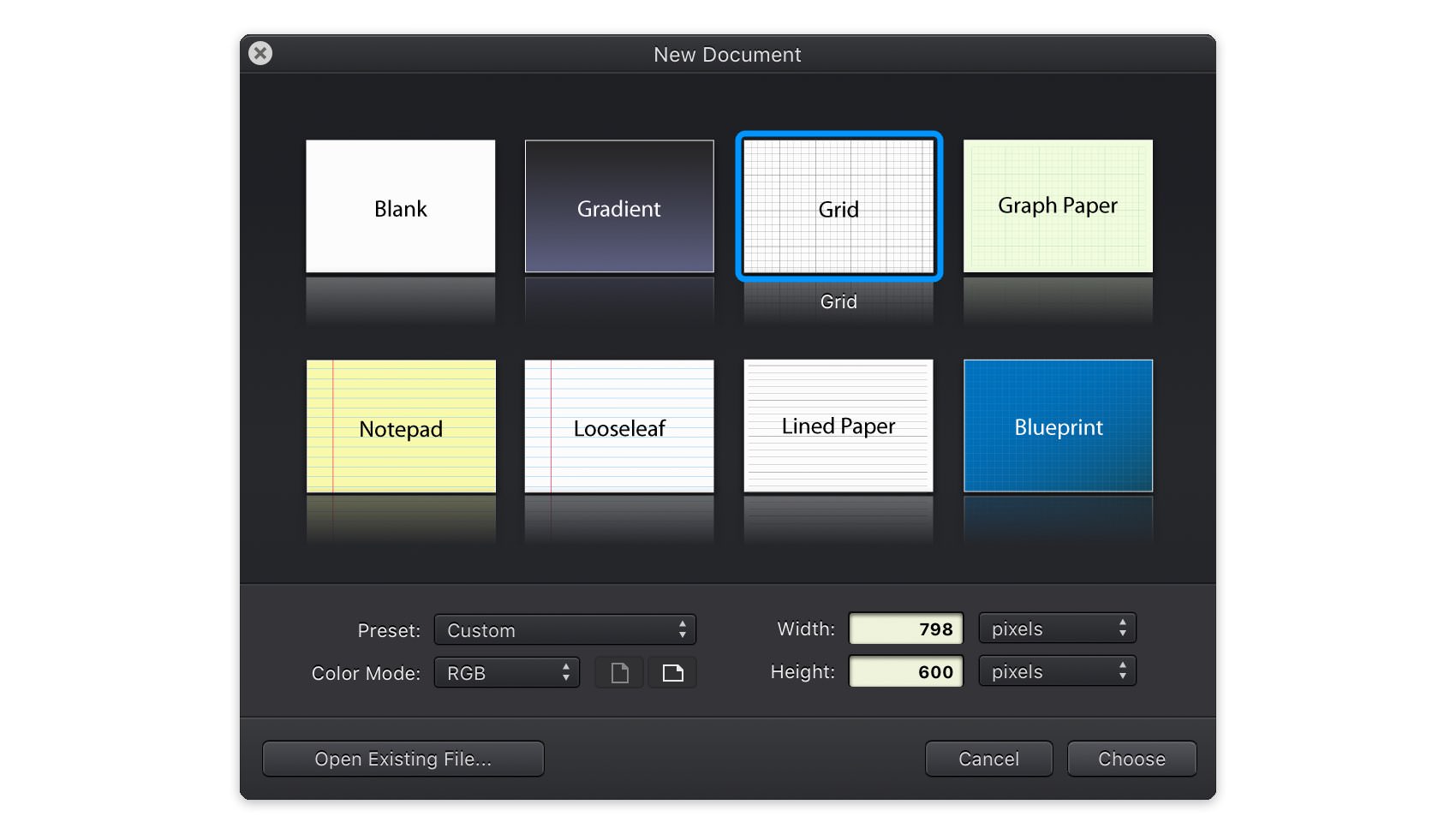
Step 2 - Customize the Grid
Next, we'll adjust the document grid. Switch to the Grid pane in the Properties panel. You can easily open or close the Properties panel using that ruler icon. Change the X & Y Spacing to 6, set the Subdivisions to 6 and don't forget to enable Snap to Grid—all these features will make your work easier.
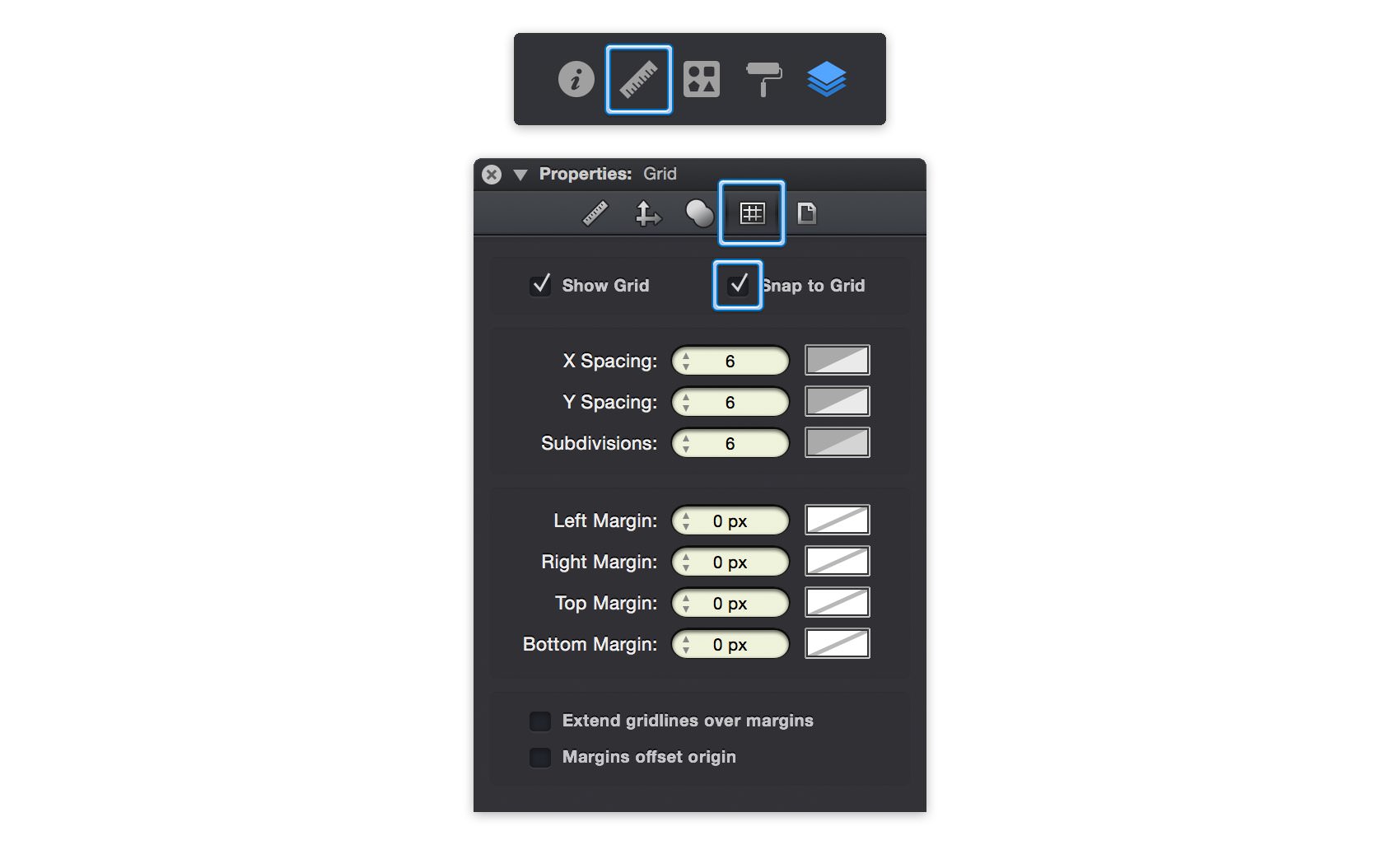
Step 3 - Draw the Background Shape
Focus on the Toolbar, click the Stroke color well and drag the Alpha slider to 0%. This will make the Stroke invisible. Click the Fill color well and make sure that the color is set to white (R=255 G=255 B=255).
Next, we'll create a shape that will act as our background for the collage. In this case we'll use a rounded rectangle, but we could also use a regular rectangle or other large shape, depending on the desired style for the collage.
Select the Rounded Rectangle Tool (Shift + M) from the Toolbar and set the Corner Radius to 6 pt from the Tool Options bar. Create a 786 x 588 px shape positioned at X: 6 px and Y: 6 px, as shown in the following image.
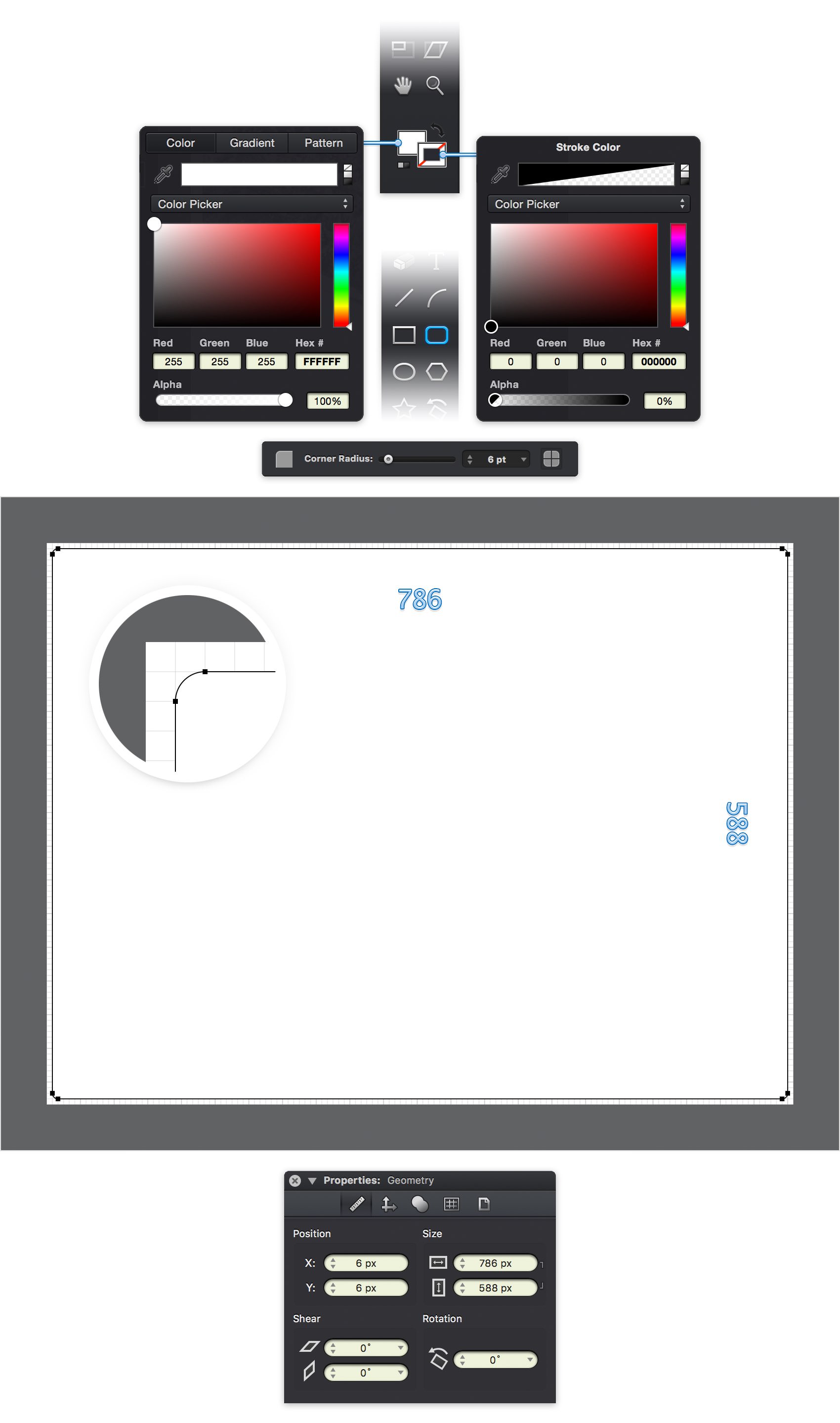
Step 4 - Create an Image Placeholder
To design the layout of the collage, we'll create placeholder shapes where we want the final images to appear. Return to your Toolbar and replace the existing Fill color with R=128 G=128 B=128.
Select the Rectangle Tool (M) from the Toolbar and create a 492 x 318 px rectangle positioned at X: 12 px and Y: 12 px. This rectangle shape will designate the size and position of one of the images in our collage.
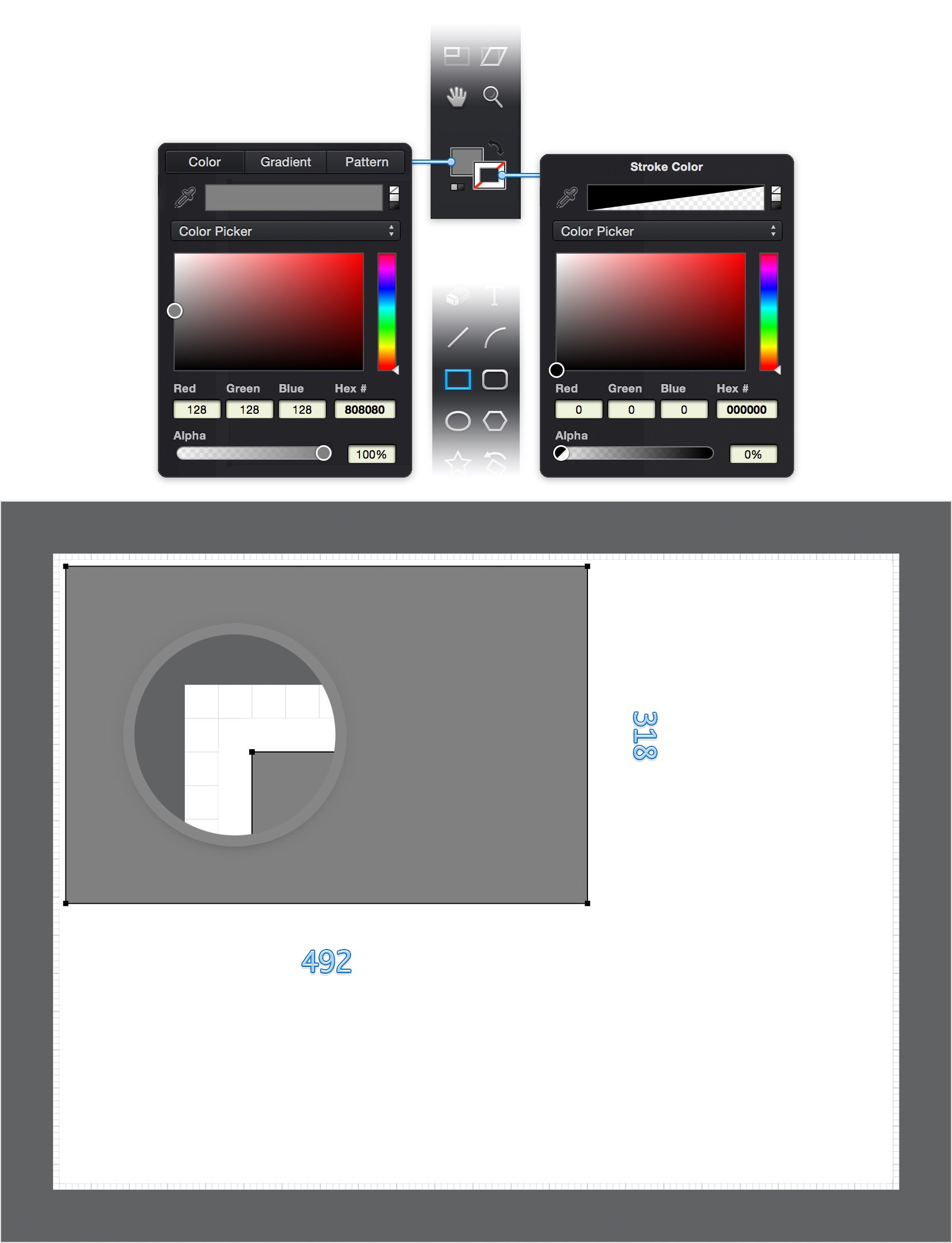
Step 5 - Create the Full Layout
Next, we'll create the other rectangles needed to complete the layout. Using the Rectangle Tool create the next three rectangles:
• Position: X: 12 px, Y: 336 px, Size: 282 px width, 252 px height.
• Position: X: 300 px, Y: 336 px, Size: 204 px width, 252 px height.
• Position: X: 510 px, Y: 12 px, Size: 276 px width, 576 px height.
The layout should look like the screenshot below.
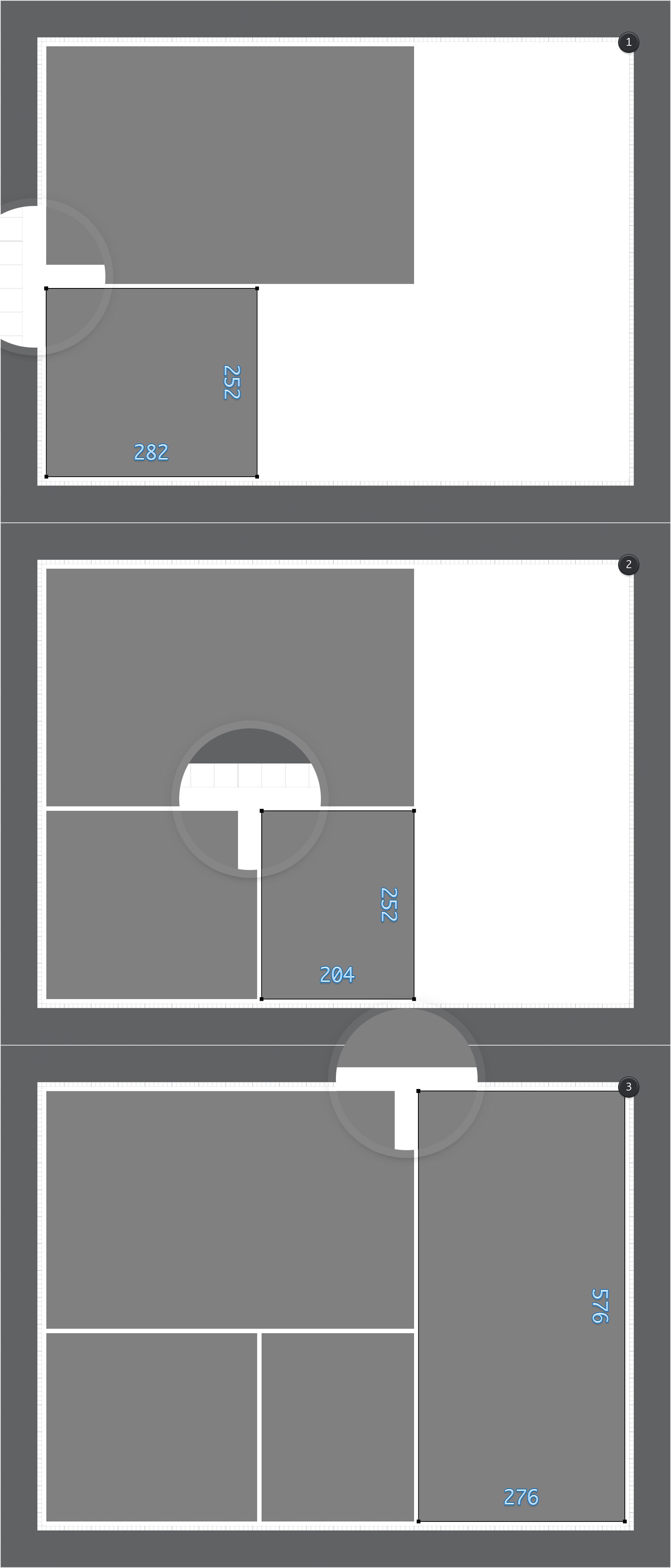
Step 6 - Set an Image Fill
Switch to the Move Tool (V) and select the top left placeholder shape. Using the Effects pane from the Appearance panel we can customize the placeholder shape's fill. Click the Fill in the Effects pane to view its settings and choose Image from the Type menu.
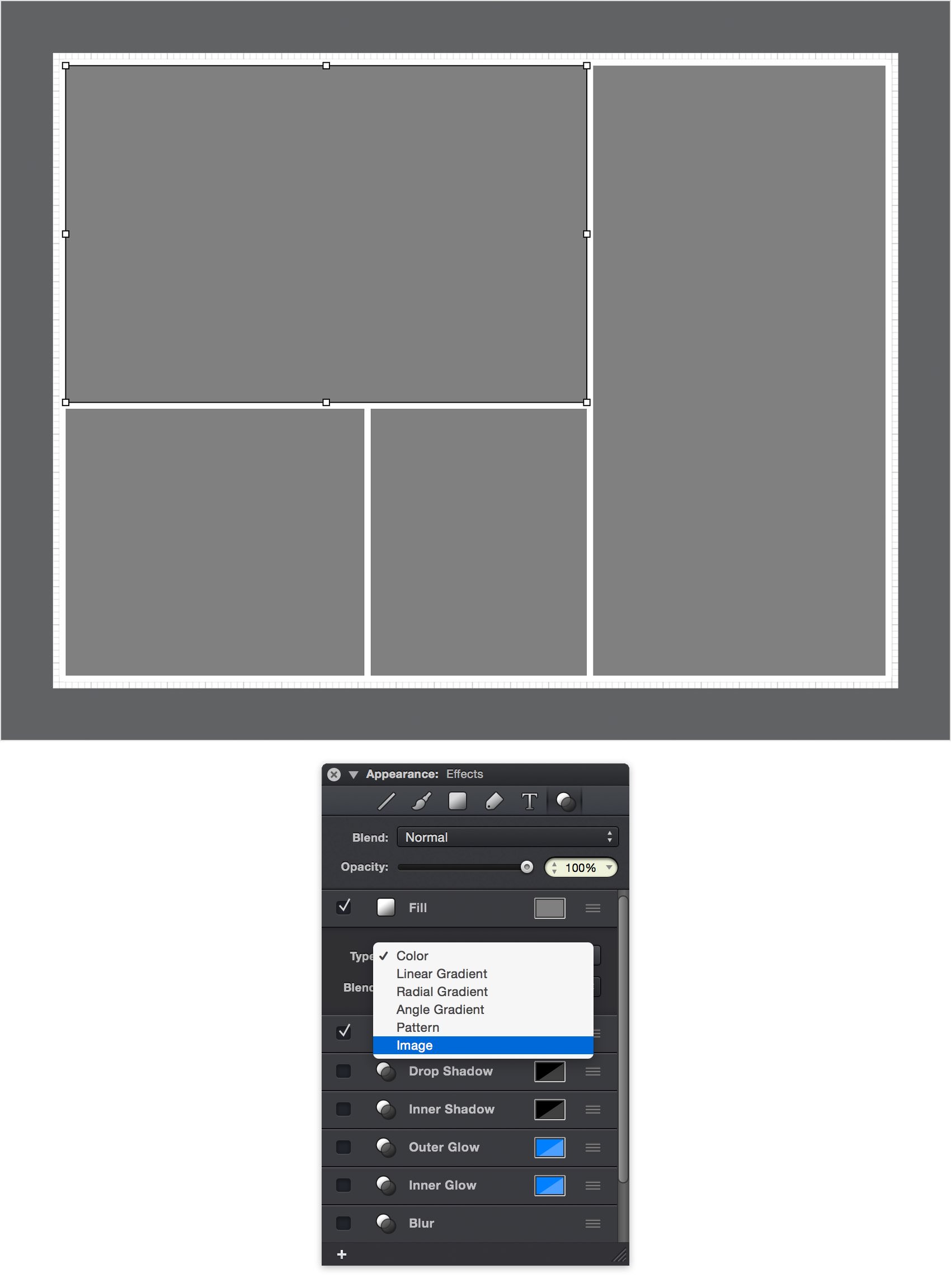
Step 7 - Choose the Image
A new window will appear allowing you to select the image to use as the fill for the shape. Select the image you'd like to use for this placeholder. By default, the image will be scaled to fit inside the rectangle shape.
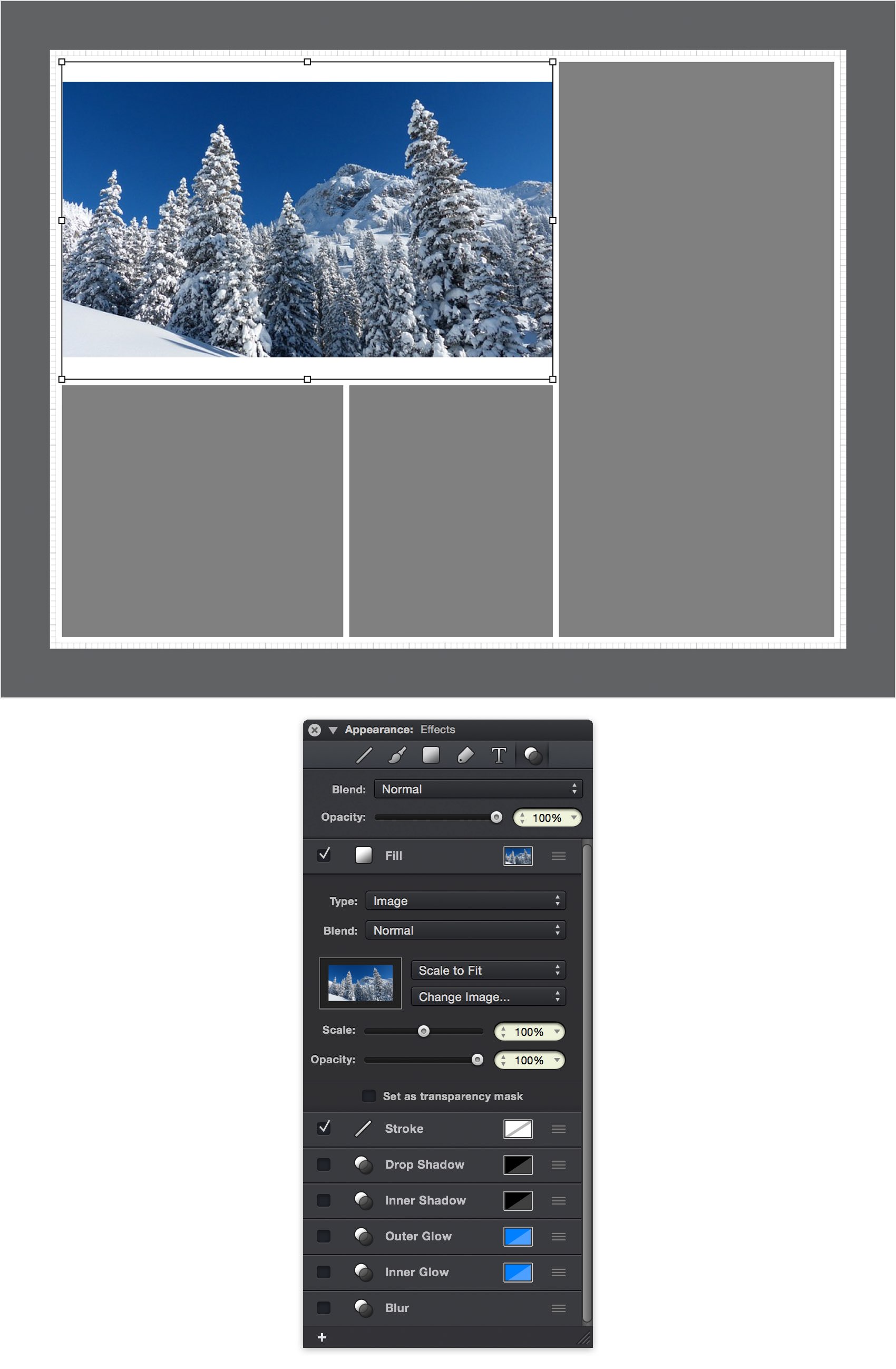
Step 8 - Scale and Position the Image
To scale and position an image within a shape you can double-click on that shape using the Move Tool. This will activate the Image Tool. With the Image Tool active, you can scale the image using the scale slider and drag the image within the shape to position it. Scale and position the image to fit nicely within the shape.
Note: you can also crop images by dragging the crop handles while the Image Tool is active, however this isn't necessary for this tutorial.
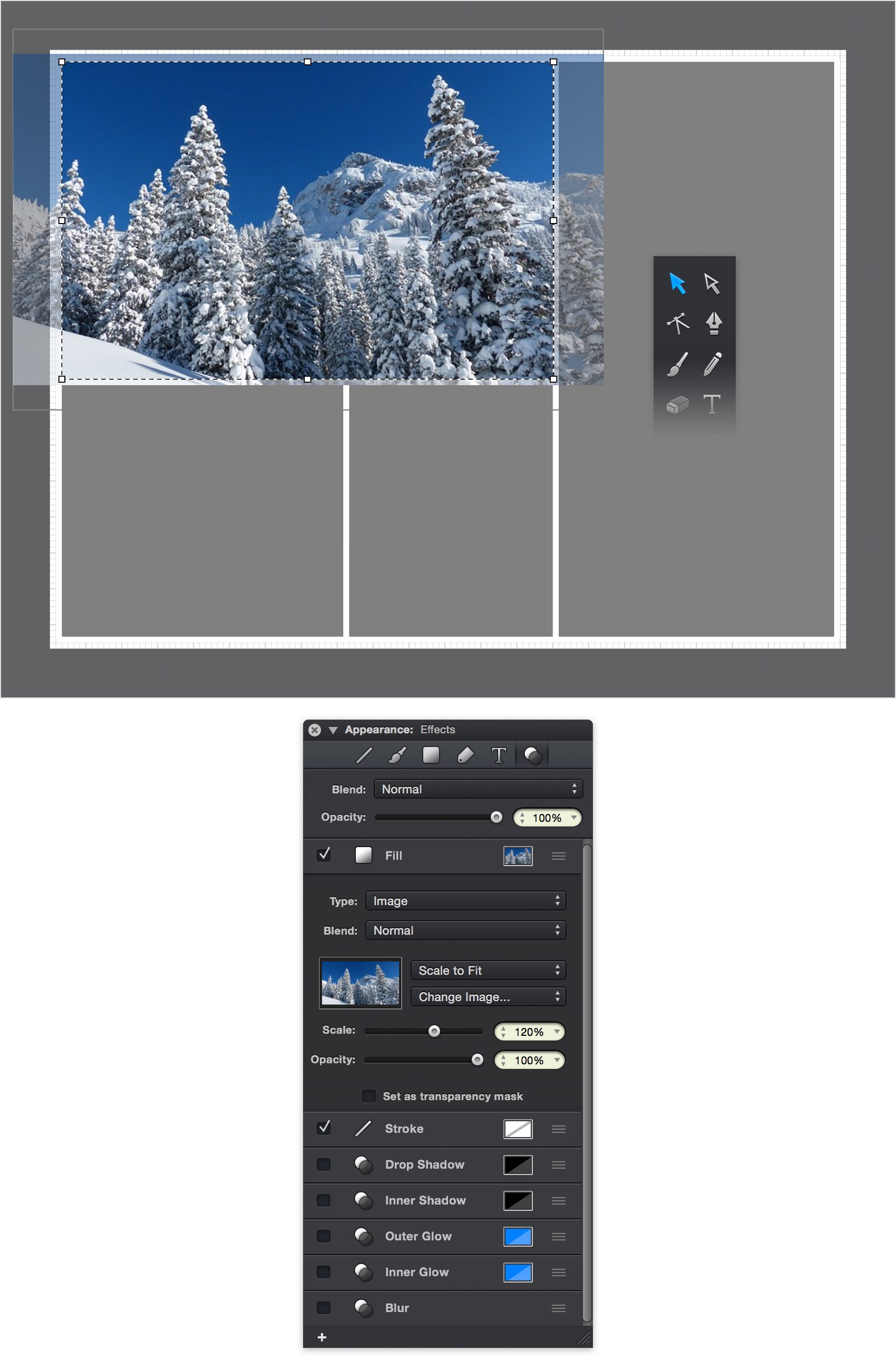
Step 9 - Add the Other Images
Using the same steps as before, set different image fills for each of the other placeholder shapes. By scaling and positioning the images within the shapes you can create a photo collage similar to the one shown below.

By using different shapes and sizes for the image placeholders you can create entirely different collage styles. For example, you can use rounded rectangles for the placeholders.

Other types of shapes can also be used to clip image fills to create dramatically different effects. Try different combinations to create unique artistic layouts.
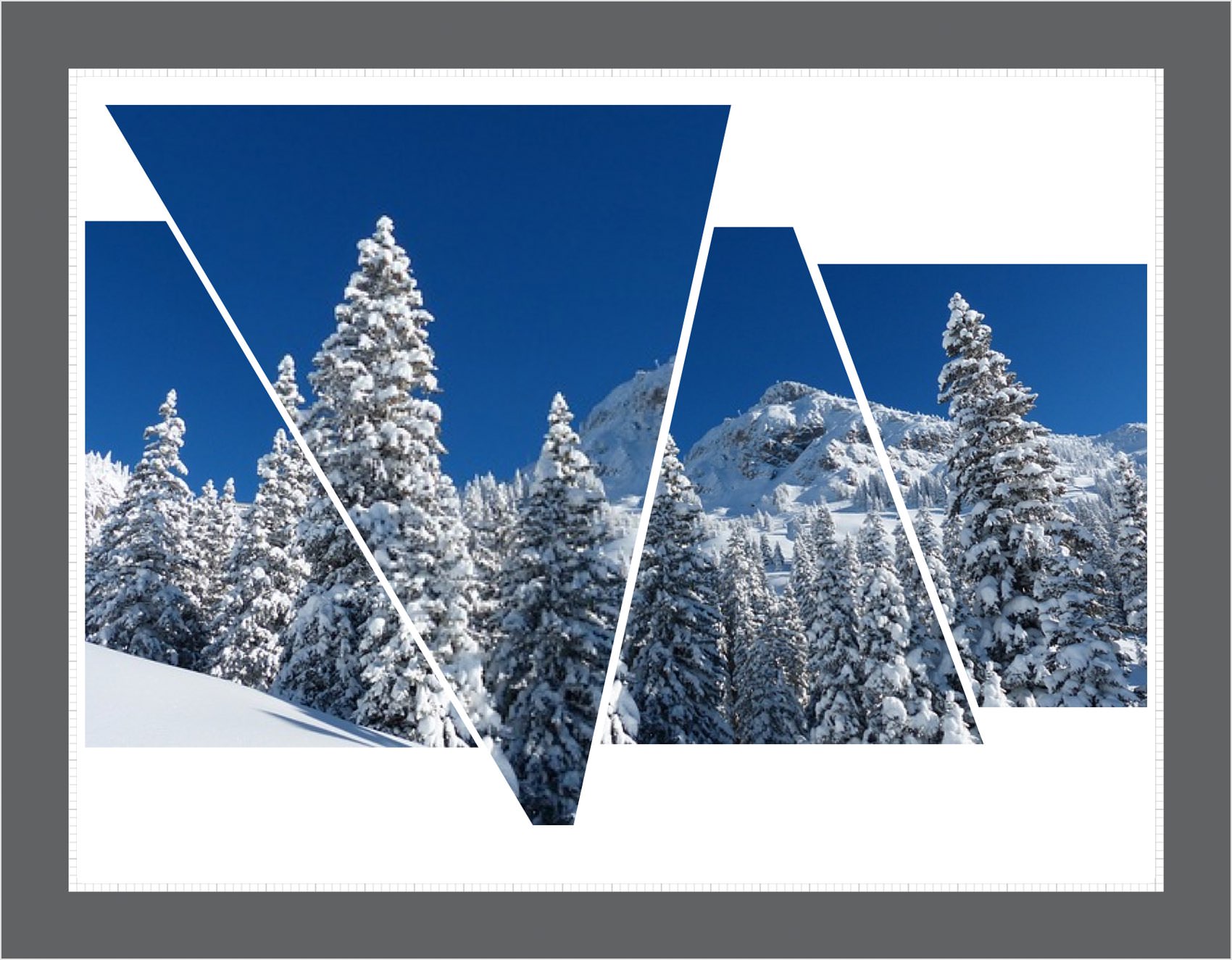
Finished Design
Congratulations, you've finished the tutorial!
Hope you've enjoyed learning some of the techniques and processes presented in these steps. As always, feel free to adjust the final design and make it your own.

Download Graphic File:
PhotoCollage.idraw